How to: Setting up your Bareos backup on a container
Created by Admin at 08-04-2020 11:33:04 +0200
This how-to will help you set up a backup system for your cloud environment. It lets you back up one or more containers. The open source software Bareos will be used.
IMPORTANT
In this tutorial user input is indicated in bold and italic font. When executing the commands, replace these words with the corresponding values.
For example, the command:
ssh user@your_ip_address
will become:
ssh root@192.168.20.1
if your user is 'root' and your IP address is '192.168.20.1'.
Steps
1. Create a backup server container
2. Setup the backup server container
2.1 General steps
2.2 Install and configure postgresql
2.3 Install and configure Bareos
2.4 Add custom configuration
3. Install Bareos client on each container
3.1 Install Bareos client
3.2 Configure Bareos client
4. Add client container to backup server
1. Create a backup server container
First of all, a container should be created on cloudcontainers.net to run the Bareos server software.
We recommend setting up a container with an Ubuntu operating system. Choosing a different OS is possible, but some of the commands below are written specifically for Ubuntu and will have to be altered to your platform accordingly.
Continue once the container has been created successfully.
2. Setup the backup server container
2.1 General steps
Log in with SSH
Log in to your new container with the SSH protocol via the command line. When creating a new LX container, the username will always be 'root'. If you have a KVM container, the username you need to log in with will be 'ubuntu'.
ssh user@your_ip_address
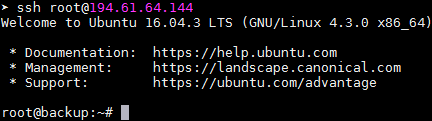
Update and upgrade
It is important with a new container to always update and upgrade before doing anything else. If prompted to continue, type 'y' or 'yes' and press enter.
apt-get update apt-get upgrade
IMPORTANT
Hostname
Before continuing with the following steps, make sure to set the hostname and reboot the zone. If this is not done correctly, you will end op with the error "director seems to be down or blocking our request" later down the line, when trying to log into the Bareos WebUI.
hostname hostname reboot

2.2 Install and configure Postgresql
Postgresql is used by Bareos as the default database. If prompted to continue, type 'y' or 'yes' and press enter.
apt-get install postgresql
After Postgresql has been successfully installed, you need to configure it to allow Bareos to use it. Open the 'pg_hba.conf' file with the command below. Notice that you need to specify the postgresql version you are using. If you are not sure, you can run "psql --version".
vim /etc/postgresql/postgresql_version/main/pg_hba.conf
Navigate to the bottom of the file, and add the following line at the bottom:
local all bareos peer |

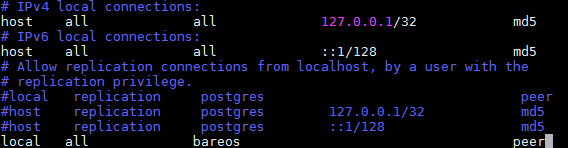
2.3 Install and configure Bareos
Add the Bareos release key
Start by adding the Bareos release key. Make sure you enter the correct operating system and version number.
wget -q http://download.bareos.org/bareos/release/latest/os_version/Release.key -O- | apt-key add -
Add the Aptitude repository link
Add the link to the correct repository. Make sure you enter the correct operating system and version number.
echo "deb http://download.bareos.org/bareos/release/latest/os_version /" >> /etc/apt/sources.list
Update container
Update your container again to make sure you will download the correct Bareos version.
apt-get update
Install Bareos
Install the complete Bareos package. If prompted to continue, type 'y' or 'yes' and press enter.
apt-get install bareos
You will see a configuration screen for Postfix. Choose the default option: Internet Site. After this, you can choose your system mail name, this can be any value you like. Next, Bareos will ask you if you want the database configured. You can choose 'yes' for this. Select "localhost" as the host name of the PostgreSQL database. Finally, leave the password field blank to allow for ident authentication.
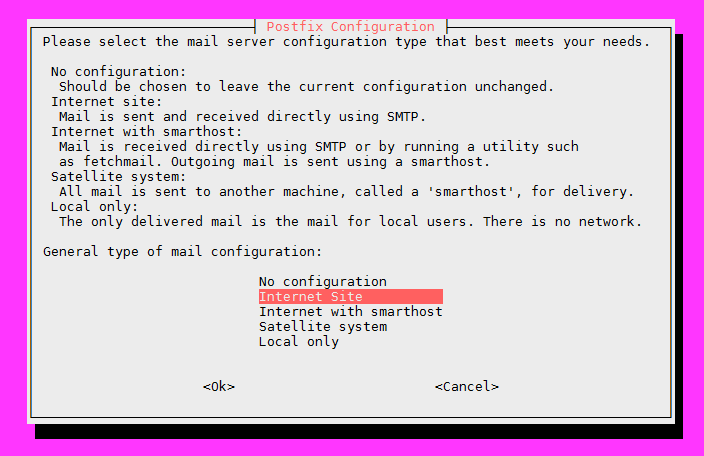
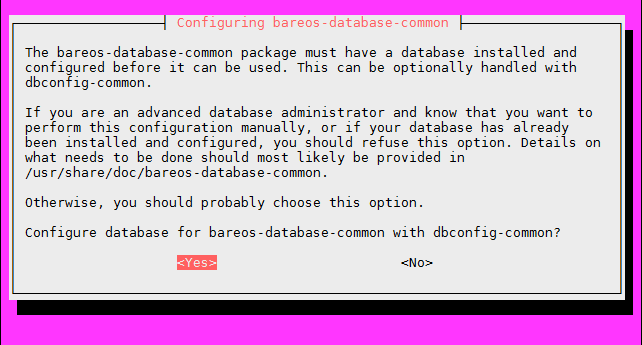
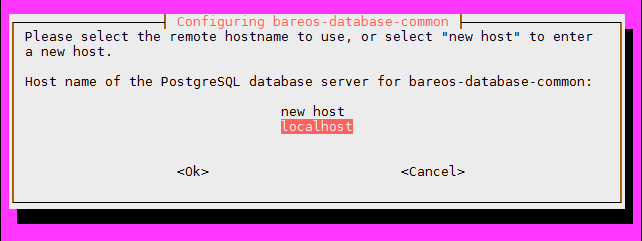
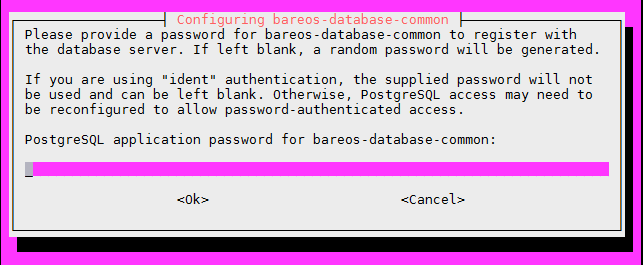
Install Bareos-WebUI
For the interactive web interface, we need to install the Bareos-WebUI package next. If prompted to continue, type 'y' or 'yes' and press enter.
apt-get install bareos-webui
Start all services
Now it's time to start all necessary services. Bareos consists of three parts, the director daemon (the central control program), storage daemon (for storing file attributes and data to physical media) and file daemon (for sending files to the storage daemon). Apache is used by the Bareos-WebUI and must therefore be restarted for the changes to take effect.
service bareos-dir start service bareos-sd start service bareos-fd start service apache2 restart
Create a Bareos WebUI user
To use the Bareos WebUI in your web browser, you have to create a new user. First, start up the Bareos console.
bconsole
Next, create a new user with the following command. Make sure to store the username and password in a secure location.
configure add console name=username password=password profile=webui-admin
After this, you can log in to your Bareos container via your browser. Enter your container's domain name (or alternatively your IP address), and add "/bareos-webui" behind it.
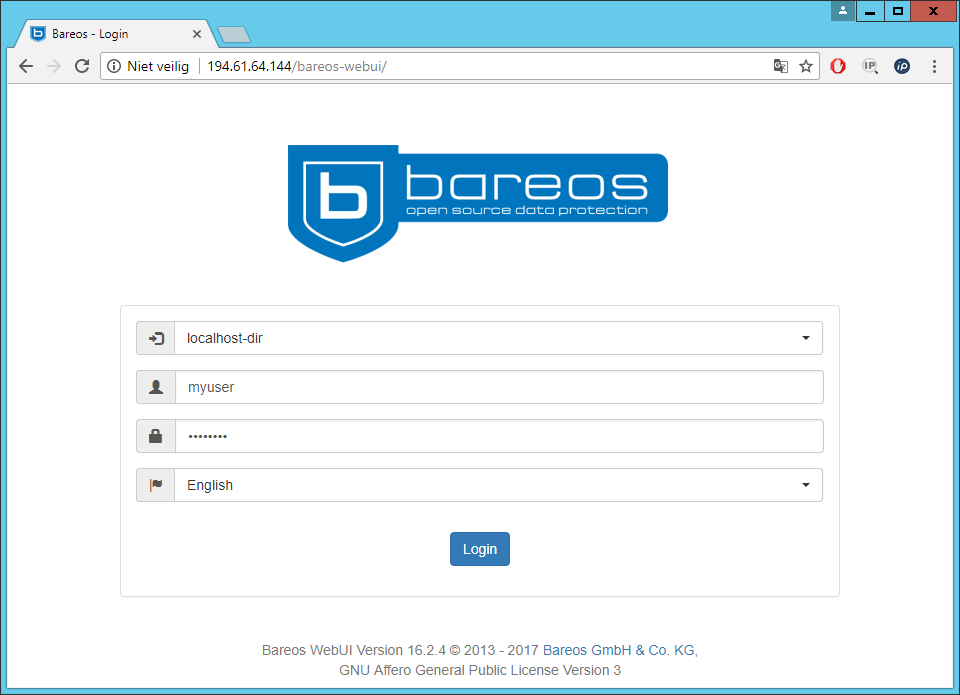
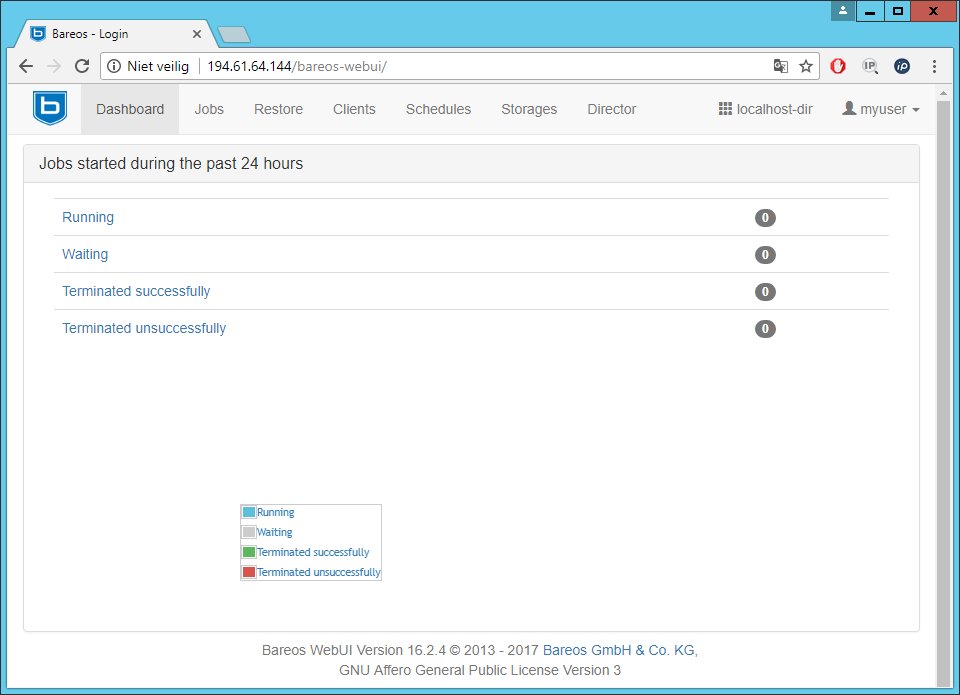
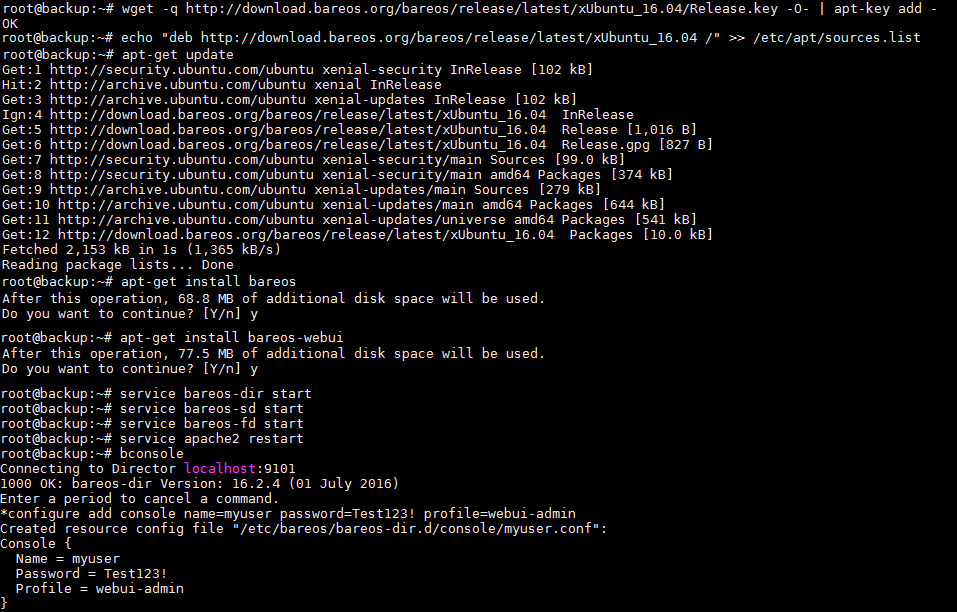
2.4 Add custom configuration
Bareos definitions
Job = A single task the Bareos director executes, like backing up one of your containers
Jobdef = A definition that can set defaults for jobs (can be overruled in the job resource itself)
Schedule = A plan that determines when to start certain jobs
Fileset = A plan of what data should or shouldn't be backed up
Volume = A single file on which Bareos will write the backup data for one or more days
Pool = Groups together volumes with the same configuration
To make sure your backup server is performing optimally, the following configuration changes are recommended. Feel free to change these configurations to your needs if you require a different setup.
| Settings used in the configurations below | |
|---|---|
| Used pools | Full, Incremental |
| Maximum volumes (amount of volumes Bareos can create in a pool) | Full: 5, Incremental: 35 |
| Volume retention (amount of time to keep a volume) | Full: 30 days, Incremental: 30 days |
| Volume Use Duration (amount of time to use a particular volume) | Full: 5 days, Incremental: 1 day |
| Recycling old volumes | yes |
| Autoprune (marking an expired volume as reusable) | yes |
| Maximum Volume Jobs (amount of jobs Bareos can store on one volume) | 0 (unlimited) |
IMPORTANT
After changing any configuration in Bareos, it is important to reload for the changes to take effect. Most of the time, simply reloading configuration in the Bareos console is enough.
echo "reload" | bconsole
If this is not enough, the Bareos services can be restarted with the following commands.
service bareos-dir restart service bareos-sd restart service bareos-fd restart
Define pools
Pools are placed in the 'pool/' directory, each pool has its own .conf file. We use only the Full and Incremental pools for backup. Volumes belonging to the Full pool will be used for five consecutive days, whilst volumes from the Incremental pool will be used for one day only. There will be a total of 5 Full volumes and 35 Incremental volumes. Because recycling is set, expired volumes will be overwritten with new data. This ensures that your backup container will not eventually overflow with stored data and run out of memory.
Alter the existing pool files to resemble the settings below:
vim /etc/bareos/bareos-dir.d/pool/Full.conf
Full.conf
Pool { Name = Full Pool Type = Backup Recycle = yes # Bareos can automatically recycle volumes Recycle Oldest Volume = yes # Recycle the oldest volume if none are free AutoPrune = yes # Prune expired volumes Volume Retention = 30 days # Amount of time the backups should be kept Maximum Volume Jobs = 0 # Amount of jobs on a volume, 0 = unlimited Maximum Volumes = 5 # Limit the number of volumes in the pool Volume Use Duration = 5d # Amount of time a volume can be used Label Format = "Full-"} |
vim /etc/bareos/bareos-dir.d/pool/Incremental.conf
Incremental.conf
Pool { Name = Incremental Pool Type = Backup Recycle = yes # Bareos can automatically recycle volumes Recycle Oldest Volume = yes # Recycle the oldest volume if none are free AutoPrune = yes # Prune expired volumes Volume Retention = 30 days # Amount of time the backups should be kept Maximum Volume Jobs = 0 # Amount of jobs on a volume, 0 = unlimited Maximum Volumes = 35 # Limit the number of volumes in the pool Volume Use Duration = 23h # Amount of time a volume can be used Label Format = "Incremental-"} |
Define filesets
For every specific fileset there should be a configuration file. Think for example about specifying a fileset for every operating system one or more of your containers use. It is smart to use compression to minimize the amount of space the backups take up. For Linux systems 'GZIP' is recommended, and for Windows 'LZ4HC'.
vim /etc/bareos/bareos-dir.d/fileset/LinuxAll.conf
LinuxAll.conf
FileSet { Name = "LinuxAll" Description = "Backup all regular filesystems, determined by filesystem type." Include { Options { Signature = MD5 # Calculate md5 checksum per file Compression = GZIP One FS = No # Change into other filessytems FS Type = btrfs FS Type = ext2 # Filesystems of given types will be backed up FS Type = ext3 # others will be ignored FS Type = ext4 FS Type = reiserfs FS Type = jfs FS Type = xfs FS Type = zfs } File = / } # Things that usually have to be excluded # You have to exclude /var/lib/bareos/storage on your bareos server Exclude { File = /var/lib/bareos File = /var/lib/bareos/storage File = /proc File = /tmp File = /var/tmp File = /.journal File = /.fsck }} |
vim /etc/bareos/bareos-dir.d/fileset/WindowsAll.conf
WindowsAll.conf
FileSet { Name = "WindowsAll" Enable VSS = yes Include { Options { Signature = MD5 Compression = LZ4HC Drive Type = fixed IgnoreCase = yes WildFile = "[A-Z]:/pagefile.sys" WildDir = "[A-Z]:/RECYCLER" WildDir = "[A-Z]:/$RECYCLE.BIN" WildDir = "[A-Z]:/System Volume Information" Exclude = yes } File = / }} |
Define schedules
New schedules will be placed in the 'schedule/' directory, each schedule has its own .conf file. Our schedule will run a full backup once a week, and an incremental backup for all the other days.
vim /etc/bareos/bareos-dir.d/schedule/WeeklyCycle.conf
WeeklyCycle.conf
Schedule { Name = "WeeklyCycle" Run = Full Sat at 00:01 Run = Incremental Sun-Fri at 01:00} |
vim /etc/bareos/bareos-dir.d/schedule/WeeklyCycleAfterBackup.conf
WeeklyCycleAfterBackup.conf
Schedule { Name = "WeeklyCycleAfterBackup" Run = Full Sat at 08:00 Run = Incremental Sun-Fri at 06:00} |
Define jobdefs
New job definitions will be placed in the 'jobdefs/' directory, each job definition has its own .conf file.
vim /etc/bareos/bareos-dir.d/jobdefs/StandardLinuxBackup.conf
StandardLinuxBackup.conf
JobDefs { Name = "StandardLinuxBackup" Type = Backup Level = Incremental Client = bareos-fd FileSet = "LinuxAll" Schedule = "WeeklyCycle" Storage = File Messages = Standard Pool = Full Priority = 10 Write Bootstrap = "/var/lib/bareos/%c.bsr" Full Backup Pool = Full Incremental Backup Pool = Incremental} |
vim /etc/bareos/bareos-dir.d/jobdefs/StandardWindowsBackup.conf
StandardWindowsBackup.conf
JobDefs { Name = "StandardWindowsBackup" Type = Backup Level = Incremental Client = bareos-fd FileSet = "WindowsAllDrives" Schedule = "WeeklyCycle" Storage = File Messages = Standard Pool = Full Priority = 10 Write Bootstrap = "/var/lib/bareos/%c.bsr" Full Backup Pool = Full Incremental Backup Pool = Incremental} |
3. Install Bareos client on each container
3.1 Install Bareos client
We now need to install the Bareos client on every container that we want to back up. To do that, we log in to each of the containers and execute the following steps.
Add the Bareos release key
Start by adding the Bareos release key. Make sure you enter the correct operating system and version number.
wget -q http://download.bareos.org/bareos/release/latest/os_version/Release.key -O- | apt-key add -
Add the Aptitude repository link
Add the link to the correct repository. Make sure you enter the correct operating system and version number.
echo "deb http://download.bareos.org/bareos/release/latest/os_version /" >> /etc/apt/sources.list
Update container
Update your container again to make sure you will download the correct Bareos version.
apt-get update
Install Bareos-client
Install the Bareos client (also called file daemon). If prompted to continue, type 'y' or 'yes' and press enter.
apt-get install bareos-client

3.2 Configure Bareos client
Update configuration
Next we want to configure the client settings, by editing the 'bareos-fd.conf' file. Give the client a recognizable name and a relatively difficult password. The password doesn't have to be stored in a secure place, but it does need to be added in the Bareos server container in the next part, so keep it at hand. Also note that different containers should not have the same names nor passwords.
vim /etc/bareos/bareos-fd.conf
bareos-fd.conf
Director { Name = bareos-dir Password = ""}FileDaemon { Name = -fd Maximum Concurrent Jobs = 20}Messages { Name = Standard director = backuphost = all, !skipped, !restored} |
Restart Bareos client
To use the new configuration, the Bareos file daemon should be restarted.
service bareos-fd restart
Add IP address
The client container must be able to connect to the server container. Add the backup IP in the hosts file.
vim /etc/hosts
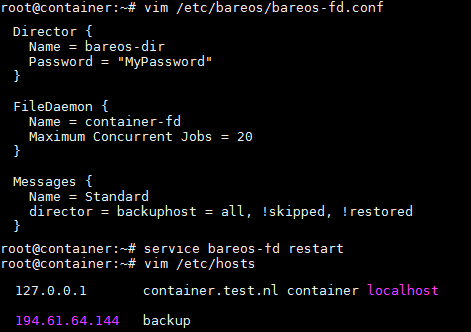
4. Add client container to backup server
The final step is to add the container to the backup container. You need to specify a client and job for all the containers you want to back up.
Add IP address
Add the container's IP address to the backup container's host file.
vim /etc/hosts
Add client configuration
Create a new client file and add the configuration. The name and password should be exactly the same as the ones you entered during the previous step.
vim /etc/bareos/bareos-dir.d/client/name.conf
Client { Name = Address = Password = "" File Retention = 35 days Job Retention = 35 days AutoPrune = yes} |
Add job configuration
Create a new job file and add the configuration. The name should be exactly the same as the ones you entered during the previous step.
The jobdef value should be on of the jobdefs you created during step 2 of this tutorial.
vim /etc/bareos/bareos-dir.d/job/name.conf
Job { Name = "" Client = JobDefs = Allow Duplicate Jobs = no Cancel Queued Duplicates = yes Enabled = yes} |
Load configuration
Reload the bconsole to use the new configuration.
echo "reload" | bconsole
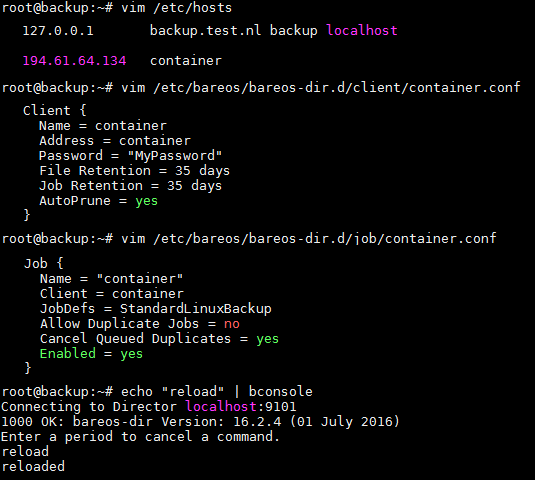
Conclusion
Congratulations! You have succeeded setting up your very own backup system. Good luck with exploring all the other handy features Bareos has to offer.

Comments are turned off.